
You can choose the public key from the given list of keys at the time of creating cloud server.
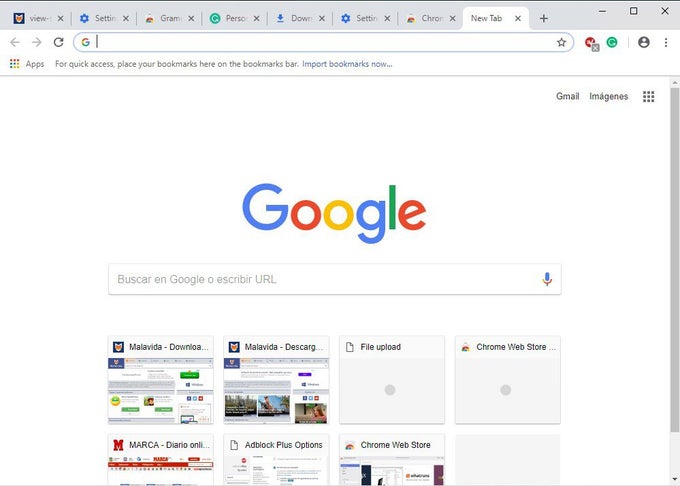
Copy that entire text to your clipboard by pressing ctrl+c as you will require the key to paste on your clipboard in the public key tool of control panel or directly on the cloud server. You will see the text starting with ssh-RSA in the Public key for pasting into OpenSSH authorized_keys file field which is located at the top of the window.Click on the “Save Public Key” and “Save Private Key” buttons to save your public and private keys.Now you will need to add a unique key passphrase in the Key passphrase and Confirm passphrase field.Clicking on it will lead to generating the keys for you. You will find a “Generate” button in that dialog.You will see the PuTTY key generator dialog box on your screen.For the same, go to Windows -> Start Menu -> All Programs -> PuTTY -> PuTTYgen.


2.3.1 Generate Key Pair for Authentication in Linux.


 0 kommentar(er)
0 kommentar(er)
